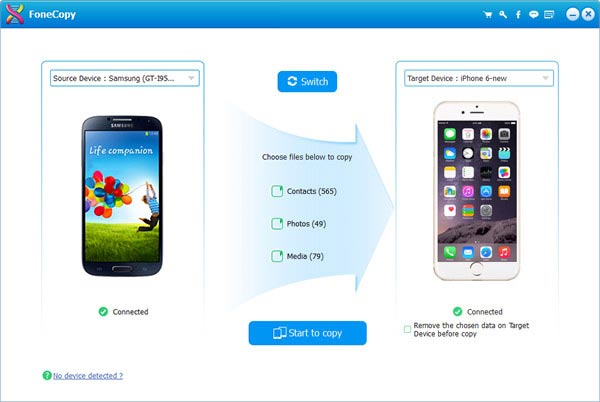Het maken van uw gegevens over back-up via de telefoon is van groot belang, omdat u nooit weet wat er met uw Android zal gebeuren.
Stel je voor: vanwege een aantal toevallige redenen is je telefoon kapot of kapot gegaan of heb je de zeer belangrijke verwijderd contacten, berichten, foto's, video's, muziekbestanden, en meer op Android Phone, wat als uw informatie zonder back-up van Android? Dus het ontwikkelen van een goede gewoonte om een back-up van uw telefoongegevens te maken om gegevensverlies te voorkomen.
Hier zullen we de beste back-up-app introduceren om u te helpen een back-up van Android-gegevens te maken. Op deze manier, als er iets mis is met uw apparaat, bent u beveiligd omdat er een back-upbestand is dat u binnen enkele minuten kunt herstellen en al uw kostbare informatie terugkrijgt. Laten we nu kijken hoe u een back-up kunt maken van Android-gegevens naar pc en de iPhone-apparaten.
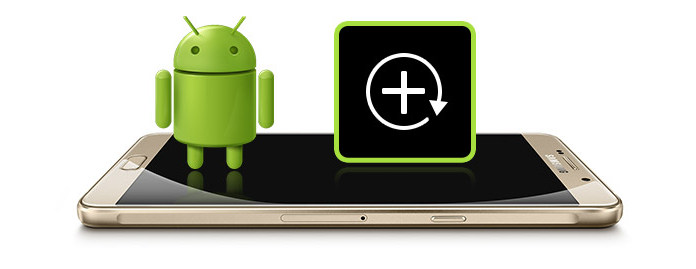
Beste Android-back-upapp
Als je een back-up wilt maken van Android-gegevens zoals contacten en berichten naar pc met de Android-back-up-app in 2018, kom dan hier en je zult de oplossing vinden.
Stap 1 Download en installeer
Downloaden Android Data Recovery, installeer en start het op uw computer.
Stap 2 Verbind je Android-telefoon met de computer
Verbind uw Android-apparaat met uw computer via de USB-kabel. Na enkele seconden wordt uw apparaat gedetecteerd. Installeer op dit moment het apparaatstuurprogramma op de computer als u het niet hebt geïnstalleerd.
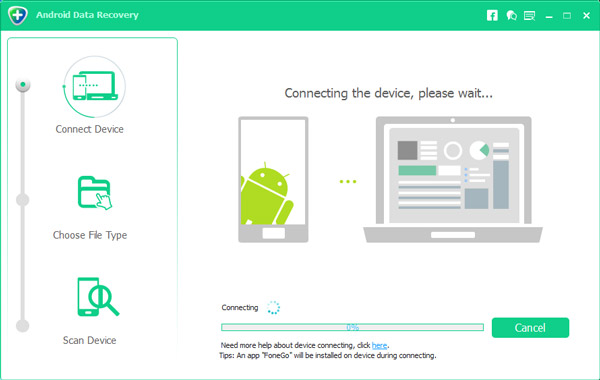
Stap 3 Open de USB-foutopsporingsmodus en root Android-telefoon
In deze stap zou je dat moeten doen USB debugging toestaan open omdat deze app moet worden geautoriseerd voordat u gaat scannen en een back-up maakt. Wanneer het apparaatstuurprogramma is geïnstalleerd, zal dit programma u vertellen hoe u de USB-foutopsporing opent na het scannen van uw Android-versie. U hoeft zich geen zorgen te maken dat deze stap uw privacy en veiligheid van uw gegevens op de apparaten schaadt. Klik op OK in deze app en op uw apparaat na het openen van de USB-foutopsporing. Kies de bestandstypen waarvan u een back-up wilt maken en klik op de knop "Volgende" in de interface. Vervolgens zal deze app uw apparaat automatisch rooten. Als uw Android-telefoon echter de hogere versie heeft, moet u zich wenden tot online root-tools van derden voor hulp.
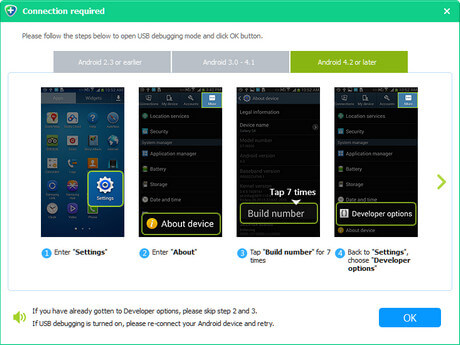
Stap 4 Scan en kies de gegevens waarvan u een back-up wilt maken
De software scant eerst uw informatie op uw Android-apparaat. Nadat u uw apparaat hebt gescand, worden de door u gekozen bestanden weergegeven. U kunt ook degene zien waarvan u een back-up wilt maken en ze controleren, en vervolgens op de knop "Herstellen" klikken. Op dit moment zijn de gegevens waarvan u een back-up wilt maken, opgeslagen op uw computer.
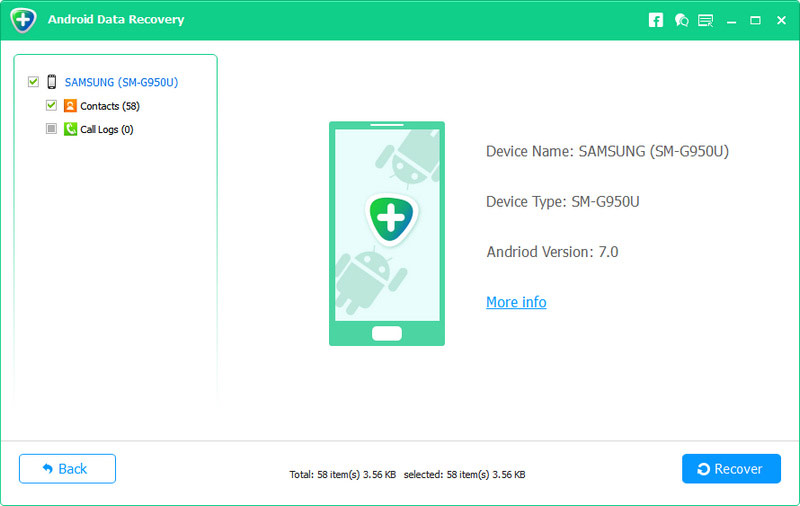
De gratis gegevensback-up inclusief berichten, berichtbijlagen, oproeplogboeken en contacten van simkaart of tablet. Als u meer gegevens zoals Documenten, Galerij, Afbeeldingenbibliotheek, Video's en Audio wilt herstellen, selecteert u gewoon de Pro-versie voordat u begint met het scannen van uw Android-telefoon.
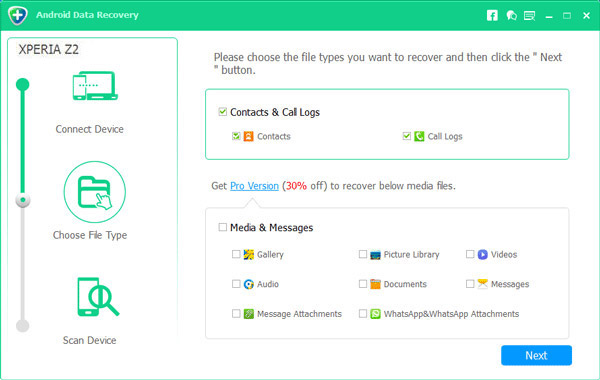
Soms is het Android-apparaat kapot of kapot en heb je zojuist een nieuwe iPhone veranderd. Op dit moment wilt u de gegevens zoals contacten of video's, muziek, foto's, enz. In uw oude Android-telefoonback-up naar het nieuwe iOS-apparaat maken. Wat moet je doen? Verplaats zeker Android-gegevens naar de iPhone voor back-up. Hoe doe je? Telefoonoverdracht zal je een plezier doen. Volg gewoon de onderstaande instructie.
Stap 1 Download de telefoonoverdracht en voer deze uit op uw computer.
Stap 2 Verbind je Android-telefoon en iPhone via de USB-kabel met je computer.
In deze stap moet u ervoor zorgen dat de schijf van het apparaat correct is geïnstalleerd. De app herkent uw Android- en iPhone-apparaten snel en uw informatie wordt in de interface geladen. Nadat u uw twee apparaten hebt aangesloten, moet u het bron- en doelapparaat instellen en ervoor zorgen dat de Android-telefoon aan de linkerkant en de iPhone aan de rechterkant staan.
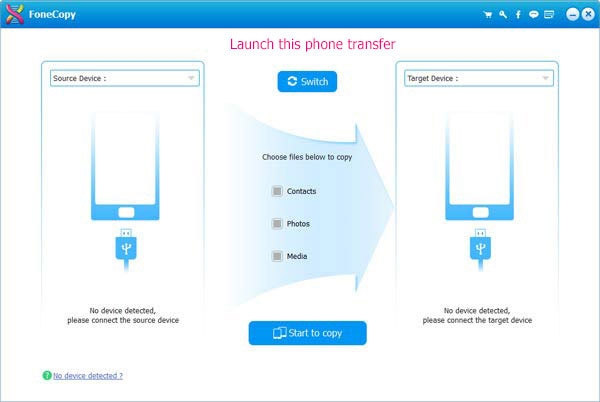
Stap 3 Kopieer de gegevens van Android naar iPhone
U ziet 3 soorten gegevens die u van Android naar iPhone kunt overbrengen, zoals Contacten, Foto's en Media. Als u alleen foto's van Android-telefoon naar iPhone wilt kopiëren, kunt u gewoon de foto's kiezen.
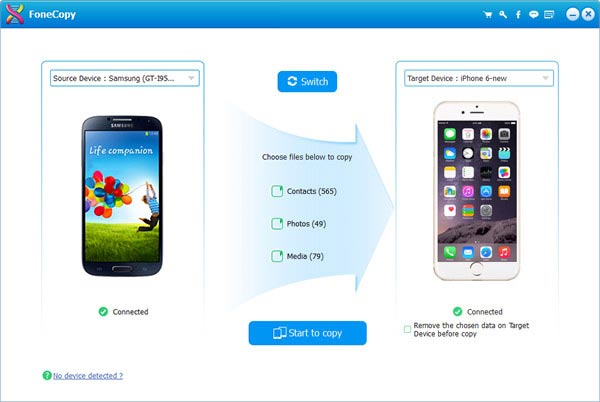
Stap 4 Klik op "Beginnen met kopiëren".
Nadat u op de knop "Starten met kopiëren" heeft geklikt, kunt u de gewenste gegevens van Android naar iPhone synchroniseren.